
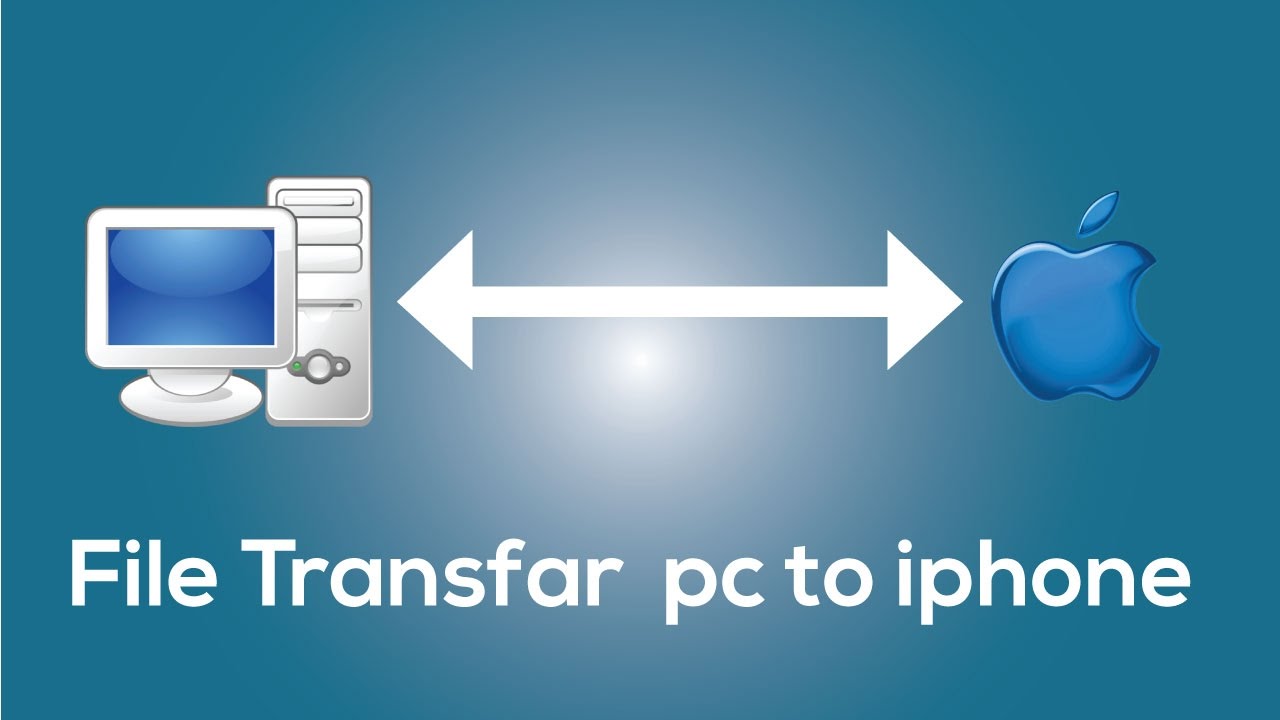
Step 1: Download and install dr.fone on your Windows PC and launch it. The Transfer feature allows you to import videos and various media files easily from PC to iPhone, or vice versa. You can read our detailed roundup of the best iPhone transfer software for more. If you have many videos to transfer and you often need to deal with files between your iPhone and PC, another good option is to use third-party data transfer software - which helps manage your iPhone/iPad files more efficiently. Choose the videos that you have just imported and have these media files saved to your iPhone. Step 3: Go to App Store, search “dropbox” and install the app to your iPhone. Step 2: Go to the videos on your PC you want to import and upload them to Dropbox. Sign up for a Dropbox account if you don’t have one. Step 1: Download and install Dropbox on your PC. However, if you do not have a USB cable on hand, Dropbox would be the preferable method to transfer your videos, and here’s how: Otherwise, you will have to pay for the service. Also, Dropbox only provides 2GB of free storage. You will also have to save these videos to your computer first. This is because you will need to download and install Dropbox on both your PC and iPhone.
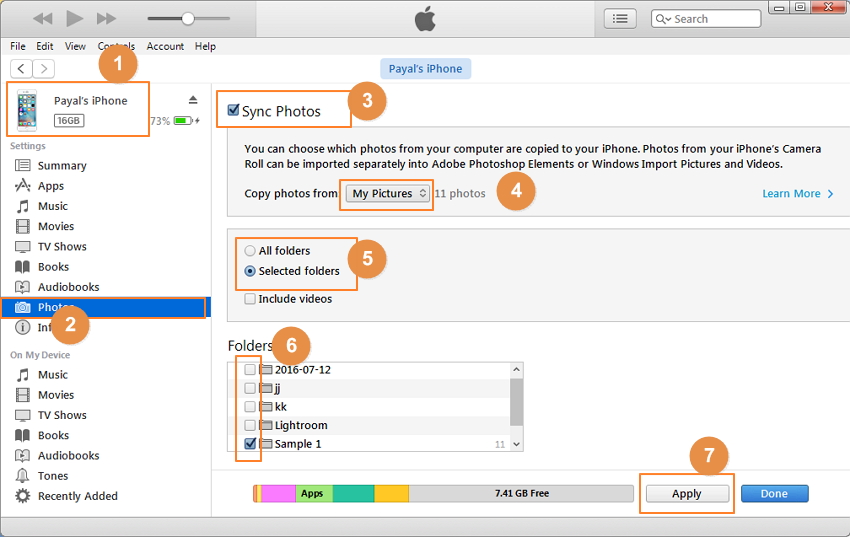
Note: the process can be a little more complicated compared to iCloud. You can get videos from your PC to your iPhone in just a few minutes depending on the file size though.
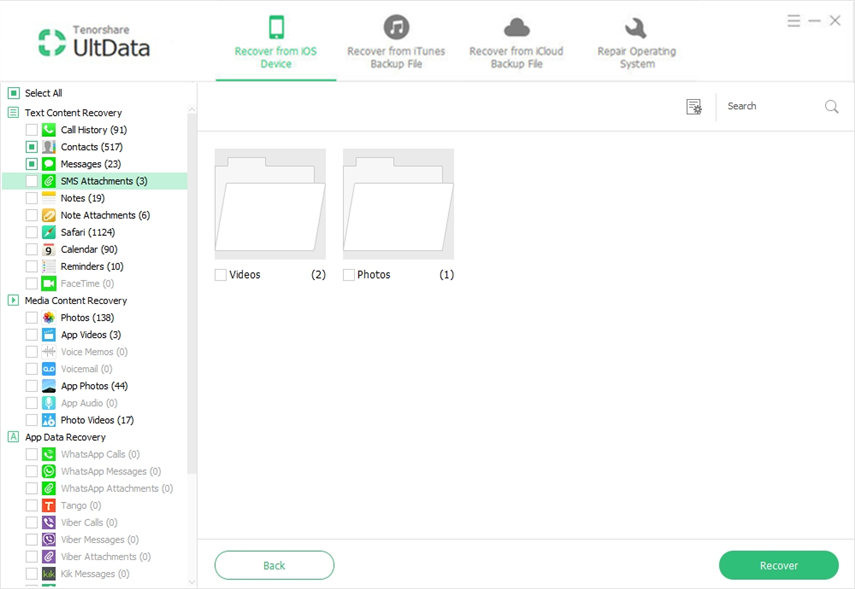
If iCloud doesn’t seem to be convenient for you, you can use another cloud storage service too. You can then click on Change, which allows you to choose the folder that has the videos you want to transfer to your iPhone. In order to start transferring your videos, check the option Upload new photos and videos from my PC and make sure it’s turned on. In the column next to Photos, click on Options and enable your iCloud Photo Library. If you don’t have iCloud on your PC, download and install iCloud for Windows by following this guide here. Go to Photos and then turn on the My Photo Stream. Under your name, you will see the iCloud section. Open your iPhone, go to the Settings app. Both of your devices must also be connected to the same Wi-Fi network. But first, you need to ensure that you are using the same Apple ID on your computer and iPhone. This is perhaps the easiest method as most of your videos on your iPhone should have been synced to iCloud automatically. Manually Add Videos to iPhone via Windows File Explorer


 0 kommentar(er)
0 kommentar(er)
